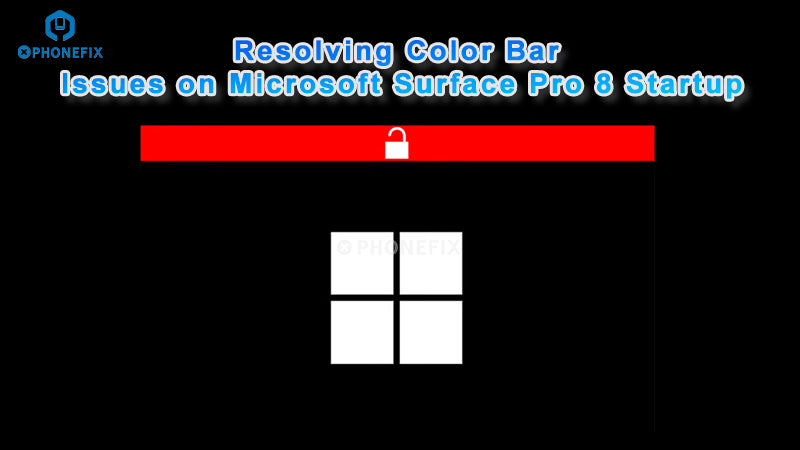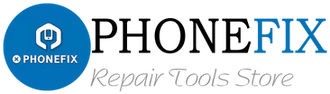If you're familiar with Microsoft Surface devices, you might know that when the BIOS settings are incorrect or the synthetic BIOS used in repairs has issues, colored bars may appear at the top of the screen during startup. These bars can be of different colors, each indicating a specific problem. In this blog, the China Phonefix team will share our experience in solving the orange bar issue on a Microsoft Surface Pro 8.
What Are the Color Bars?
For those who have used or repaired Surface devices, you might be familiar with this phenomenon. When the BIOS settings of a Surface device are incorrect or the synthetic BIOS used during repair has issues, one or more colored bars may appear at the top of the screen when the startup logo is displayed. Each color bar represents a different problem.
The Problem We Encountered
Our Surface Pro 8 displayed an orange bar at the top of the screen during startup. Usually, upgrading the memory of a Surface Pro 8 doesn't require BIOS synthesis and shouldn't cause color bar problems. However, during our first repair attempt, we accidentally damaged the BIOS chip while desoldering it, likely due to excessive heat. The pin resistance was infinite, indicating a blown - up chip.
To address this, we purchased a new W25R256JWPQ chip. Considering that the CSME uses the RPMC function to burn the HMAC key to the FLASH, we opted for a new chip for safety. We found that the HMAC Key might be the same for the same model and even the Pro 7+. After flashing back a synthetic BIOS with a pure CSME, the device booted normally, but the orange bar remained.
The Reason for the Orange Bar
We believe in understanding the root cause first. By reverse - engineering the BIOS firmware, we discovered that when synthesizing the BIOS using FIT, we forgot to enable the EoM function of the CSME. As a result, the CSME remained in the Manufacture Mode. Although this mode doesn't affect normal use, it poses a security risk, which is why Surface shows an orange bar as a warning.
Required Tools
Hardware Tools
Hot Air Gun: Used for desoldering and soldering the BIOS chip. When operating, choose an appropriate nozzle and temperature setting. For BIOS chip desoldering, the temperature should be controlled between 350 - 400℃ with a moderate airspeed.
Soldering Iron: Helps with chip soldering to ensure good connection between the chip pins and the circuit board. A soldering iron with a power of 25 - 35W is recommended, and the tip should be kept clean.
Multimeter: Measures the resistance of the BIOS chip pins to determine if the chip is damaged. Set the multimeter to the resistance mode and measure each pin's resistance.
Chip Programmer: Used to flash the synthesized BIOS firmware into the new BIOS chip. Make sure the programmer supports the W25R256JWPQ chip.
Tweezers: Picks up and places the chip during the operation to prevent it from falling or shifting. The Precision Tweezers should have a fine tip.
Anti - Static Gloves and Mat: Protect electronic components from static electricity. Wear anti - static gloves and place the device on an anti - static mat throughout the repair process.
Software Tools
FPT Tool (Flash Programming Tool): Found in the CSME package. Since our Surface uses CSME 15, we need the corresponding FPT tool.
FIT (Firmware Image Tool): Modifies the EoM option of the CSME firmware to solve the color bar problem caused by the CSME remaining in the Manufacture Mode.
BIOS Firmware Synthesis Software: Synthesizes the pure CSME and BIOS to ensure the correct binding relationship between the original CSME, BIOS chip ID, and RPMC.
Repair Steps
1. Confirm the Problem
Observe if there are color bars at the top of the Surface Pro 8 screen during startup and record their colors and quantities. Check the device's usage history, such as whether there has been memory upgrade or BIOS repair.
2. Detect the BIOS Chip
Use the digital multimeter to measure the resistance of the BIOS chip pins. If the resistance is abnormal (e.g., infinite), the chip is likely damaged. If so, prepare a new W25R256JWPQ chip.
3. Desolder the BIOS Chip
Put on anti - static gloves and place the device on an anti - static mat. Use the hot air gun to heat the BIOS chip, controlling the temperature and time to avoid damaging the circuit board. When the solder on the chip pins melts, carefully remove the damaged chip with tweezers.
4. Synthesize the BIOS Firmware
Use the BIOS firmware synthesis software to combine the pure CSME and BIOS, ensuring the correct binding relationship between the original CSME, BIOS chip ID, and RPMC.
5. Flash the BIOS Firmware
Install the new W25R256JWPQ chip on the programmer. Then, use the programmer to flash the synthesized BIOS firmware into the new chip.
6. Solder the New Chip
Use the soldering iron tips to solder the new BIOS chip onto the circuit board, ensuring firm pin connections.
Solve the Color Bar Problem Solutions
Method 1 (Recommended): Using the FPT Tool
The FPT (Flash Programming Tool) can be found in the CSME package. Our Surface device uses CSME 15. You can download the tool on your own, and it's also provided as an attachment.
1. Driver Check: Boot into the Windows 10/11 system and check if the Surface ME driver is correctly installed. You can do this by going to the Device Manager -> Firmware -> Surface ME.
2. Run Command Prompt: Open cmd.exe with administrator privileges and navigate to the directory where FPTW64.EXE is located.
3. Execute the Command: Run the command FPTW64.EXE -CLOSEEMNF.
4. Restart the System: When prompted, enter Y and wait for the system to restart.
Method 2: Using FIT to Modify the CSME Firmware
Open the FIT software and import the CSME firmware. Find and modify the EoM option to Enabled. Flash the modified firmware back into the BIOS chip. If it doesn't work, you may need to synthesize the BIOS firmware again with a pure ME.
Firmware Versions
The firmware versions used in this case are ME Version: 15.0.2573.1 and UEFI Version: 26.106.43. Other versions may have similar solutions.
Test the Device
Restart the Surface Pro 8 and check if the color bars still appear at the top of the screen. Also, verify that all device functions are normal, such as whether the built - in SSD is recognized.
Solutions for the problem of other colored bars appearing on the Microsoft Surface Pro 8 screen when it boots up - Please read the following comprehensive guide.
We hope this article helps you resolve the color bar issues on your Microsoft Surface Pro 8. If you're eager to explore more computer and mobile phone repair cases along with video tutorials, you can subscribe to China Phonefix. On the bottom of the website, you can click on "News & Blogs" or "Video Tutorials" to access the repair guides for free. If you have any questions or experiences to share, feel free to leave a comment below!
Resolving Color Bar Issues on Surface Pro 8 Startup